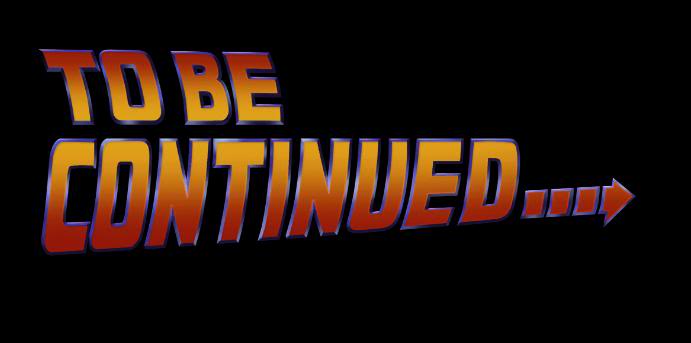If you’ve been reading my tips regularly, you’ll know that a few weeks ago we covered a feature in...
Larilyn’s Tip of the Week: Microsoft Teams – Navigation
I currently feel like a much bigger deal than I actually am. It’s Vlogger Syndrome. Trust me.
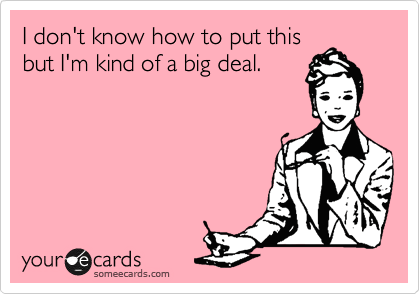
Today, I am announcing the start of a new Tip of the Week Series!
So many of our clients are starting to use Microsoft Teams for the first time, so I will be focusing on Teams specific tips for several newsletters.
Let’s get this series started!

Today I’m starting with a simple navigation tip. And let’s not lie, I’ve used Teams for over a year now, and I just learned this….um…..this week.
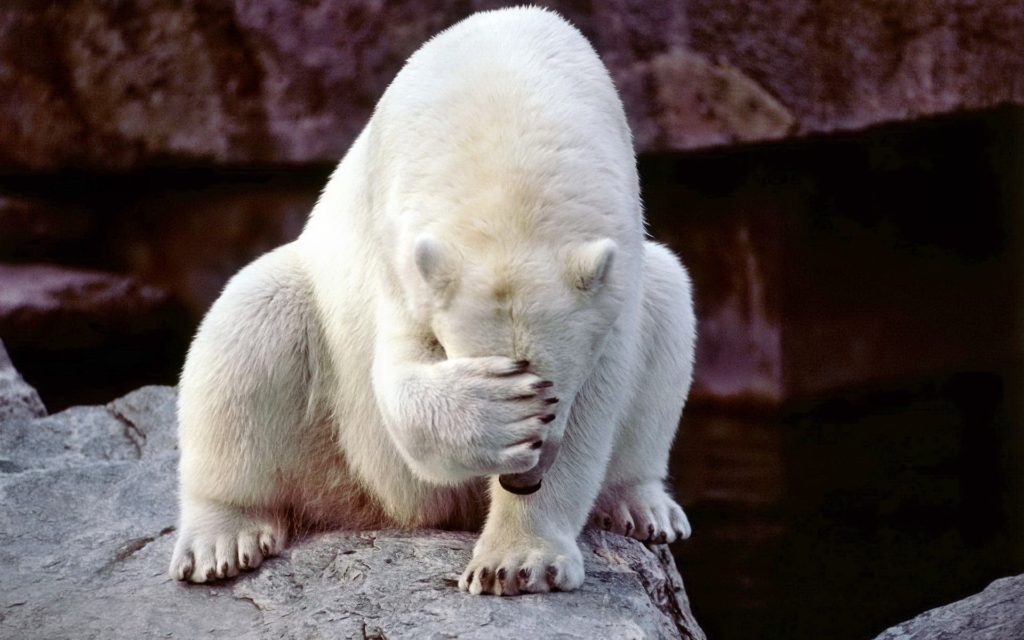
I have a problem. If it weren’t for the fact that my husband has actual diagnosed OCD, I might think I had OCD myself. However, I think I just have a weird quirk.
I don’t like alert badges. Or alert icons. Or alert bubbles. I want them gone. I want them cleared. I can’t stand to have them on my phone.
Just ask Scott. The fact that he has thousands of unread emails that leave a little red bubble over his email app? Gives me nightmares.
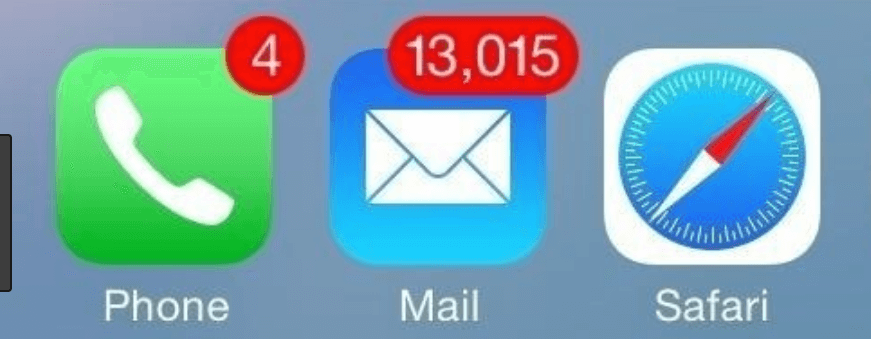
The same quirk applies to alerts in Teams. I like to go through and click through every alert so that none of them are bold or alerting anymore. And usually I am able to take the time to read through them and process what is said and needs to be done.
Every once in awhile, I get distracted or pulled away to another task or my phone rings. And sometimes I then navigate to another post or thread in Teams.
However, I have learned that Teams has back and forward navigation buttons just like your internet browser!
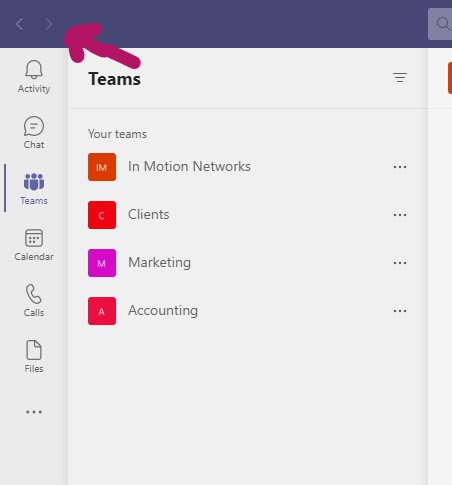
Up there in the beautiful top left corner, you will see two arrows. They aren’t super obvious and seem pretty easy to miss – or maybe that’s just me.

Clicking back (the left arrow) will take you to a previous thread or conversation. Clicking forward (the right arrow) will take you forward if you’ve already clicked back. Right clicking on either will give you a drop down menu of many that you can go back or forward to.
This is genius. This way I don’t have to remember what I need to go back to – I can just use the navigation buttons to make Teams go back to where I came from!
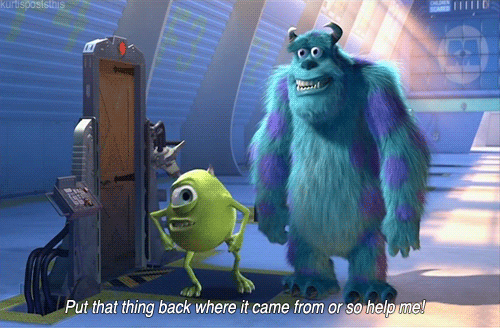
Tune in next time for my next Teams Tip of the Week!