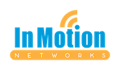Have you ever tried to wrangle cats?
Larilyn’s Tip of the Week: Microsoft Teams – Saving Messages
Have you ever started working on something and then got distracted?
Yeah…..me either….
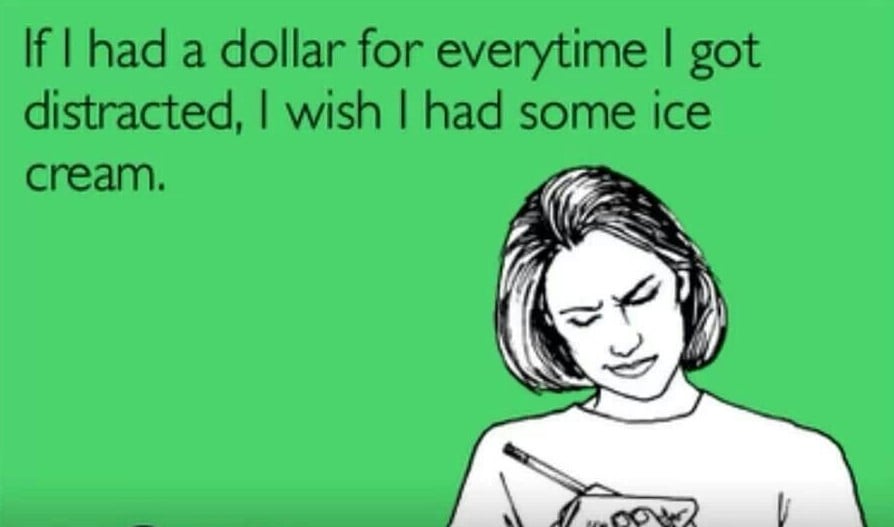
But seriously – it happens to the best of us! We’re working hard and being productive and then our phone rings. Or our co-worker comes by to ask a question. Or the power goes out. Or the entire office complex breaks out into a musical number.

And when I finally get back to being productive….sometimes my computer has restarted.
Ah – technology. Isn’t it great???

I also know I can’t be the only one who leaves a tab open or a certain program open on a certain screen knowing that I will come back to it when I have time (and am not distracted). So when said computer restarts….I suddenly can’t find what I’m looking for.
In Teams, there are so many conversations that can be flowing. Sometimes it’s just something I need to know and file in my brain and move on with life. Sometimes though, there are instructions I might need for a task, or serial numbers I need to catalog. And if I have left Teams open on one of those conversations only to come back to being productive and find that the window is closed….I am a sad, sad Larilyn.

So how do I prevent this? Well, Teams has a great feature. You can save messages! Specific messages that you want to be able to reference at a moments notice. Think of it as a bookmark for your conversation. And it’s super simple
When you have a conversation you want to save, simply hover over the comment/conversation that you want. In the little menu that pops up, click on the elipses (the three dots).
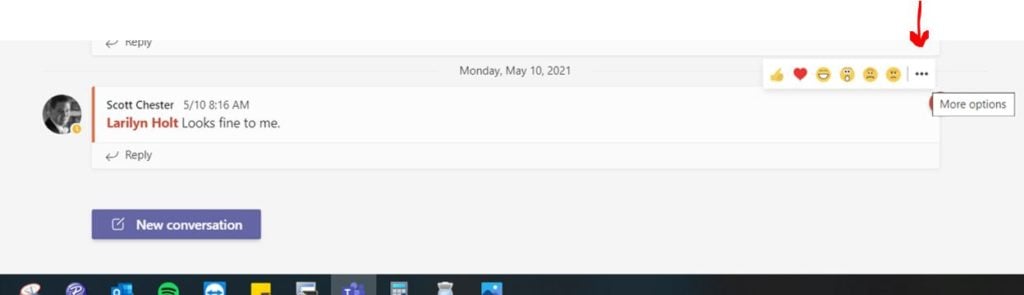
That will pop up another menu and you simply click on Save this Message.
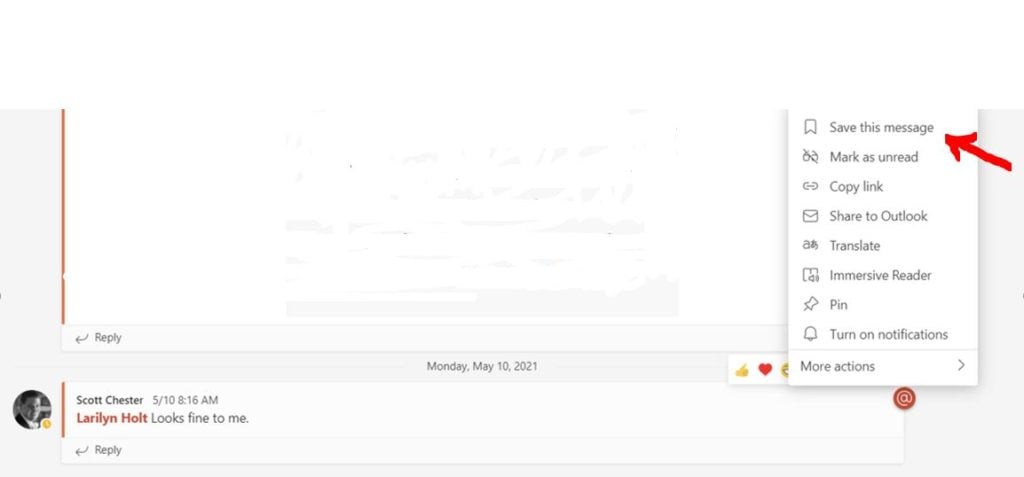
When you want to see any of your saved messages, simply type /Saved in the search at the top of Teams. This will bring up a list of all of your saved messages. Just click on the one you want, and it will navigate right to that conversation!

And if you ever get to the point where you don’t want it in your saved messages anymore, you simply hover and click on the elipses again and click Unsave this Message.
So hopefully this will help you navigate around Teams a little bit better!