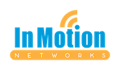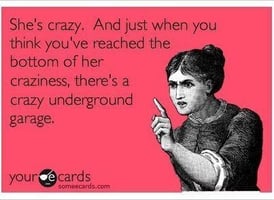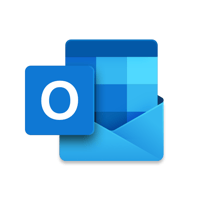Automatic. I love when things are automatic. Cars. Bill pay. My dear husband's forgiveness of me...
Larilyn's Tip of the Week: Microsoft Outlook - Creating a Signature
I know there are some of our clients that have a standard email signature for all of their employees.
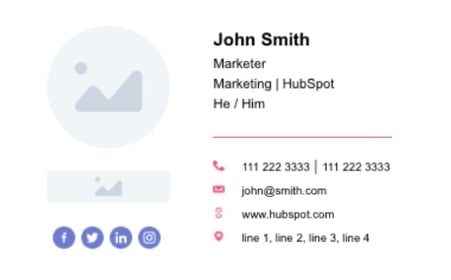
I love that. I'm all about things being standardized. And for those of our clients who have the standardized signature, we've probably helped set it up for you!
However....not all companies have standardized signatures. And a lot of the time, a signature on your email is the last thing you think about.
But we should be thinking about it! Having a signature on your email makes things look more professional. Aside from the fact that it gives the person you're communicating with all of your contact information, it helps to make your email look less like a scam!
If you are using Outlook online, it couldn't be simpler. Click on the gear icon at the top right.
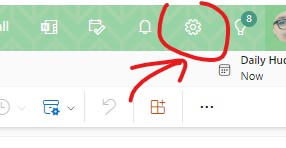 Select View All Outlook seetings.
Select View All Outlook seetings.
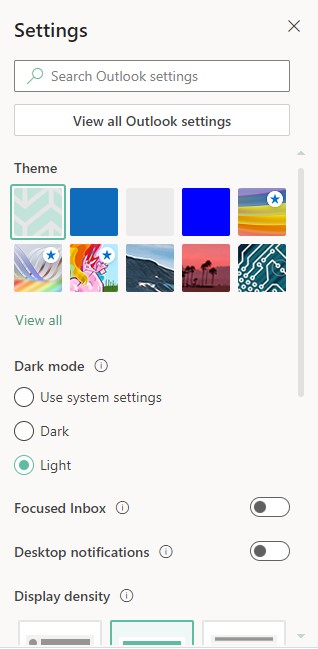
In the box that pops up,select Mail from the left column and Compose and reply on the right column.
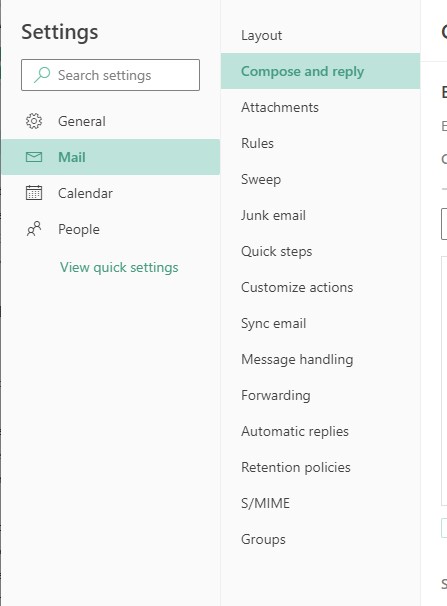
Then on the right side, you will see the options to build the signature. There will be a box - formatted pretty much like an email itself. First you want to add a name for the signature - you can be boring and just have it be your name, or whatever your heart desires. Then you can create your signature and put in text and images. You can select colors, fonts, bold or underline.....customize it to your hearts content!
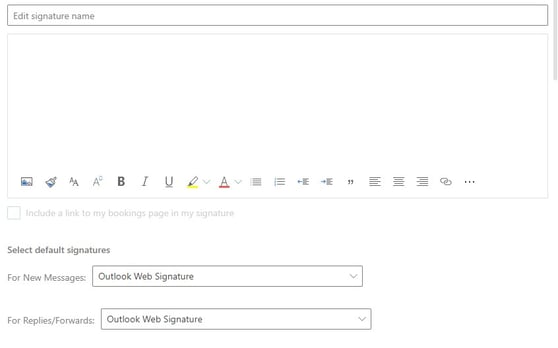
Then at the bottom you can choose which emails to apply this signature to. Whether you want it to apply to all new messages, or to replies/forwards. If you want to get really fancy, you can create different signatures for each scenario.
Now, if you are one who likes to use the desktop application still, things are a little different. You will start by creating a new email. Once the new email box pops up, you casn select the Signature drop down and select Signatures.
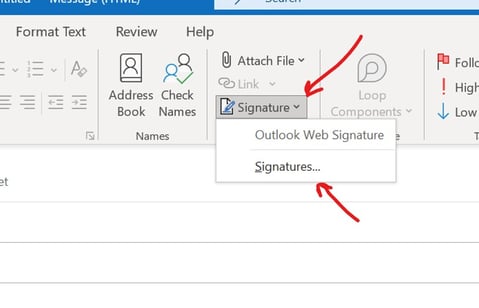
This will open up a box where you can edit it very similarly to the online option. You put in your text, you can select a different font or color, etc. There are even templates available to look at. And at the bottom, you again choose which messages to apply the signature to. Then you just click OK to save the signature!
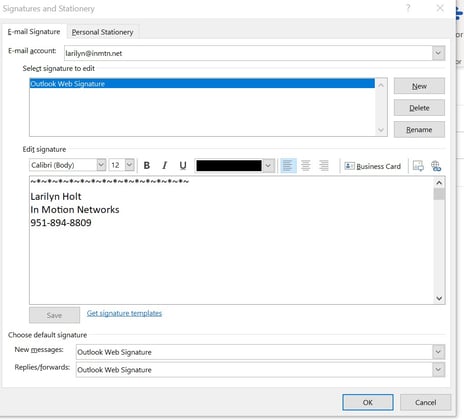
I hope this helps! If you have any questions about creating your signature, please let us know!