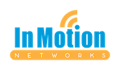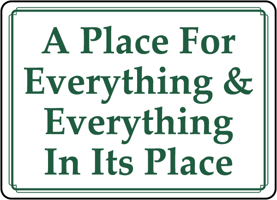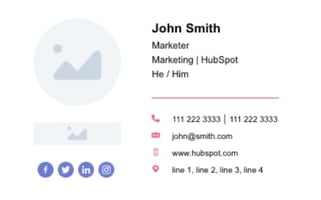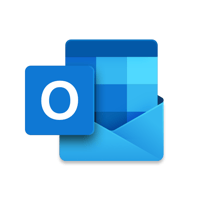Something about me that I do believe drives my husband nuts is my organizing. I live by the well...
Larilyn's Tip of the Week: Microsoft Outlook - Incoming Mail Rules
Automatic. I love when things are automatic. Cars. Bill pay. My dear husband's forgiveness of me when I act a little crazy.
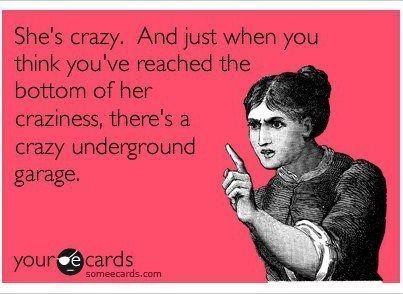
I love that these are things I don't have to put extra effort into. And when it comes to my emails, there's something else that I don't like to think about.
I don't know about you, but thanks to that aforementioned Bill Pay - I don't always need to look at my bills for certain things. I know what's being charged, when it's being charged, and how. I don't necessarily NEED the reminder every month.
However.....I LIKE that I get it every month because if there is ever a discrepancy - for example, my bill is suddenly a different amount - I have the bill that I can go back to and look at and see if there was a change, or if somebody screwed something up.
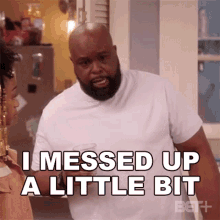
So I want the bill. I just don't want to look at it if I don't have to. I don't want to think about it.
Enter incoming mail rules. I can create a rule in my Outlook that tells my email, look - every time I get an email from this particular company, please just automatically send it to my "Financial" folder. Don't have to look at it, don't have to touch it.
Let me show you how to do said magic.
In your Outlook, you will go to your settings (the gear at the top right).
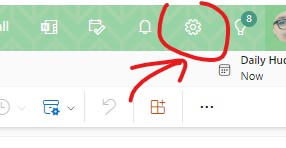
In the box that pops up, you want to make sure you select Mail in the left column, and Rules in the right column.
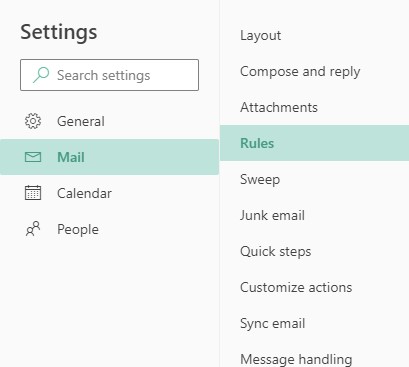
Then on the right, you'll want to click on Add new rule.

This will open up a little menu basically. You want to name your rule (like I named mine "Bills"), and then you select the conditions. There are a lot to choose from!
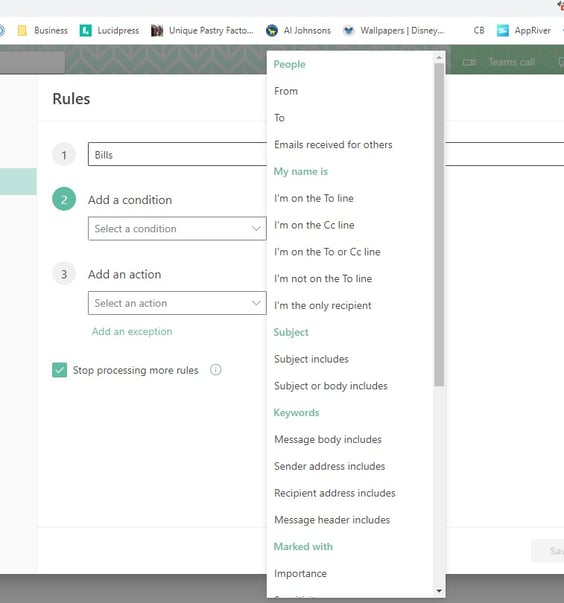
You can choose just one, or you can actually choose a few. But think of how best to accomplish what you want! Since I know that the bill I want to have automatically go to my Bills mailbox always has a subject line with "Your bill from" at the beginning, I select the "Subject Includes" option.
Once I select that and enter in my subject, I next choose an action - what I want Outlook to actually do with that email.
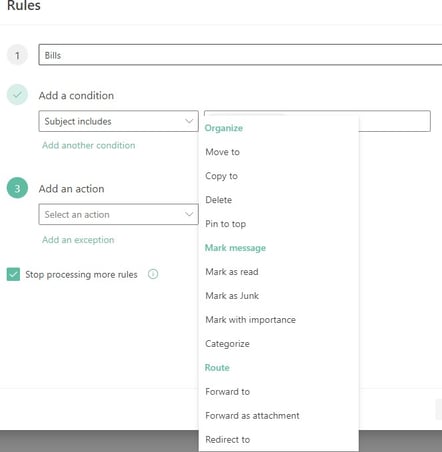
Again, multiple options. I personally can't stand notifications and unread emails, so I choose two actions. I mark the email as read, and then I set it to "Move to" the specific folder I want it to go to.
So my set up rule looks like this:
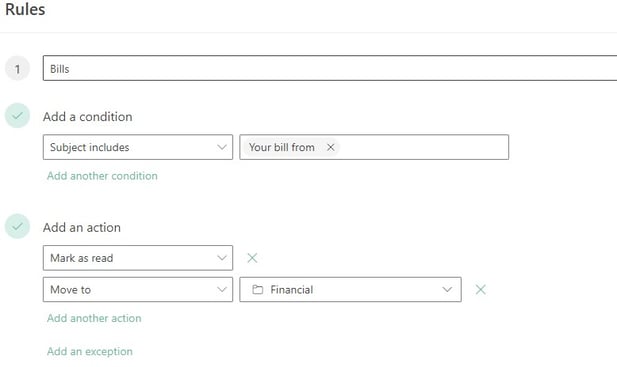
I hit save and I am good to go!
I hope this helps keep your mind clear, your email uncluttered, and your life more gloriously automatic!