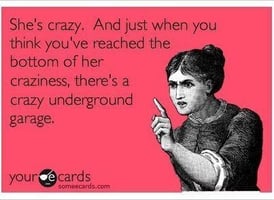One thing I love about Microsoft Word is all of the tools that are available in the tool bar.
Larilyn's Tip of the Week: Microsoft Outlook - Scheduled Send
Before I jump into what this week's tip is, let me set the stage for you.....

You get to work after a weekend. Maybe a vacation. You go through your morning ritual and settle in at your computer to get to work.
You open your Outlook and see the large quantities of emails waiting for you.
Different people have different approaches. Some people go through each one meticulously, making sure they know what is expected of them.
Some people delete them all.
.gif?width=480&height=268&name=giphy%20(4).gif)
And some people are a mixture of both.....they start going through them one by one.....but then get tired, or bored, or distracted. And suddenly anything that came in past yesterday is forgotten.
Why have I set this scene in your head? Well, to let you know why being able to schedule an email to send is a good thing!
If you have something you really want people to pay attention to, don't send it at 4:59 pm on a Friday afternoon. Schedule it to send at 10am Monday morning! That way, they've already gone through things and this will be a NEW email to them!
It helps to avoid having to send people the email that apparently can come across passive-aggressively: "Hi, I just wanted to send you a reminder to pop this up to the top of your inbox, blah blah blah". Hey. I'm guilty.
It is so simple to do this. Once you have your email written, all you have to do is click on "Schedule Send" at the top.
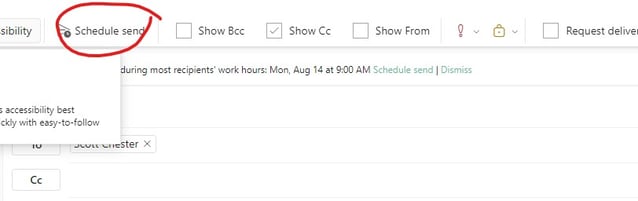
This will pop up a box where you can choose one of the default times, or select to set a custom time.
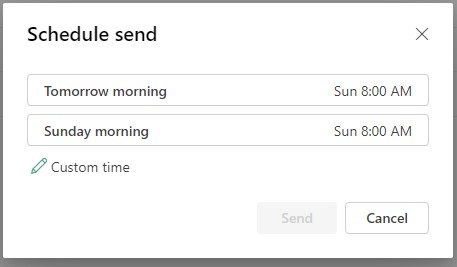
If you choose custom, you can choose any date and time! This way, if you know someone is on vacation for a week, you can choose to send it after you know they're back!
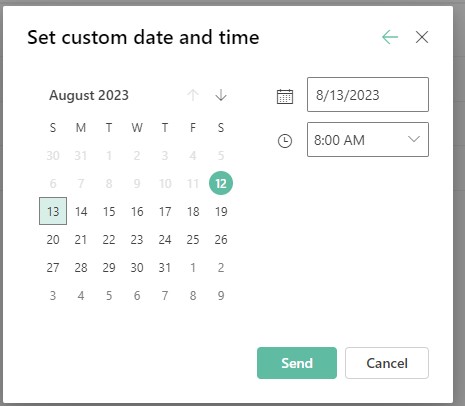
Whatever date you choose - default or custom - once you select the date/time you want to send it on, just click send and it is scheduled! Then sit back, relax.....and wait for a response!