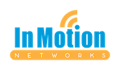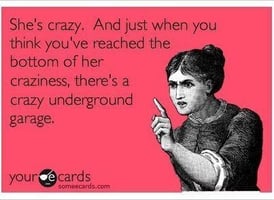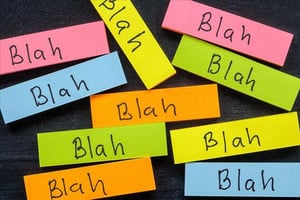Automatic. I love when things are automatic. Cars. Bill pay. My dear husband's forgiveness of me...
Larilyn's Tip of the Week: Microsoft Outlook - Using Folders in Outlook
Something about me that I do believe drives my husband nuts is my organizing. I live by the well known motto:
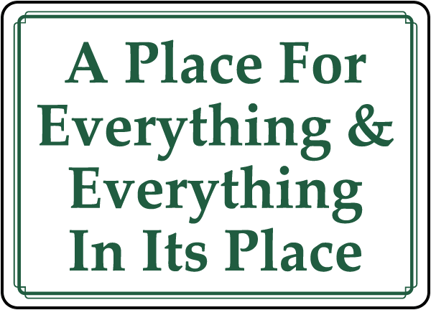
It's not so much that he has something against my cleaning and organizing - it's that when I walk in the door and something isn't put away, I generally can't wait too long before taking care of it.
I also follow this rule when it comes to my emails. Now, there are two types of people when it comes to emails. Those like me, who like to create folders and even sub-folders for everything so that I can easily find whatever I need to, and every email is read and filed in a timely manner. And then there are these people.
![]()
I'm gonna say something controversial. There's a special place in hell for these people. If you are one of these people....I don't know that we can be friends.
I mean, I'm sure you're a good person. And maybe it's not the straw that pushes you over the hell edge. But.....this gives me nightmares.
These people usually feel like if it's important, someone will reach out to them, they'll find it when they need it, the search function is all they ever need.....
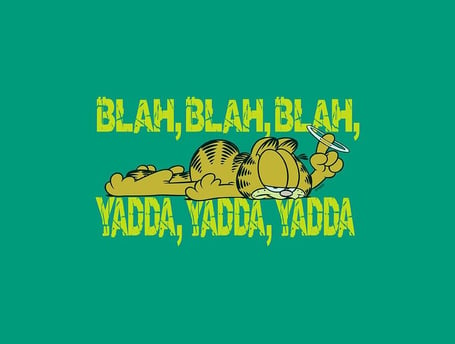
That's fine. But I'm going to live in denial and pretend that these people don't exist so that I can sleep at night. So if you are one of these people, you probably won't care for my tip this week. But that's okay! You're still awesome. Just don't show me how many unread emails you have.
Now for the rest of you (sane) people - in case you don't already know how, I'm going to show you how to create folders in Outlook so that you can organize your emails. It is very easy.
In Outlook, in the left hand pane - right click on your email address or on the Inbox. Either one will do. This will pop up a drop down menu from which you will select New Folder.
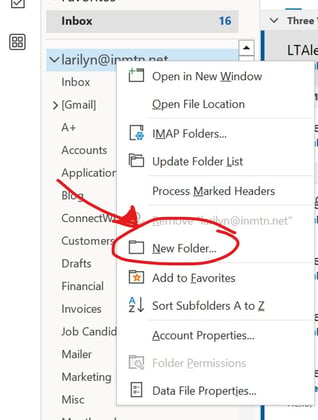
This will pop up a little box where you can type in what you'd like to name the Folder. For example, you may want to name it Newsletters from In Motion. So you type it into the box and hit Enter.
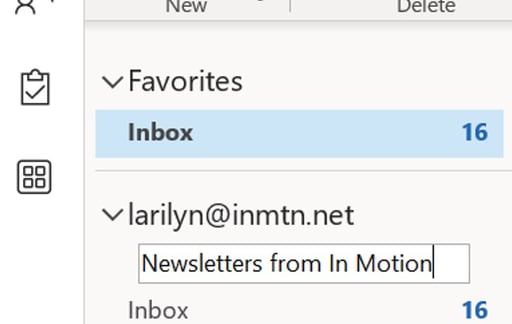
This will create your folder and you can start moving emails into it immediately.
Now say you're UBER organized and need a sub folder. For example, maybe you want to have the Newsletters from In Motion organized by year. (Listen, I'm not saying this is a GOOD idea - just that some people might do it).
In that case, you want to right click on the folder that you want to have a sub folder under - in this case, the Newsletters from In Motion folder. Follow the process just like before by selecting new folder, and then typing in the name that you want, such as 2023, and hit enter. Then the sub folder appears.
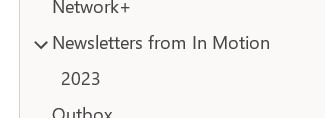
If you start to get too many folders and sub folders, you don't have to have them all showing. See the little arrow pointing down to the left of the main folder? You can use that to toggle whether the sub folder shows or not. If it's pointing down, the sub folder shows. But if you toggle it.....
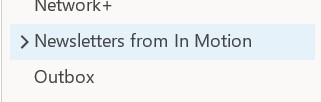
The arrow pointing to the folder tells you that there are sub folders, but they don't appear in the folders list - taking up less screen space!
Now be off with you! Organize your emails to your hearts content!