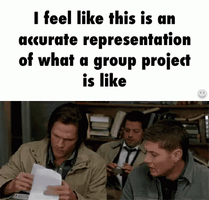I have a confession.
Larilyn's Tip of the Week: Microsoft Word - Translate Text
I don't know how useful today's tip will be for everybody - at least when it comes to day to day business.

However, it's a tool in Microsoft Word that I just learned about, and I think it's pretty cool. So, whether you use it for work, or for personal use, I want you to know about it!
Did you know that Word has a built in Translate tool? You can type out an entire document in your native language and then with a few simple clicks, you can translate it effortlessly into another language! Whether your company has offices in another country and this can help you with memos, or you have a co-worker whose primary language isn't English - or whether you'd just rather use Word as opposed to the Google option. It's simple and quick! Let me show you step by step.
So you have two options. Option one, you can have Word translate just one section of something you've written. Like if you are an author writing the next great American novel, and one of your characters speaks French....but YOU don't. Type everything out in English, and then highlight the portion you want to translate into French. The whole document will stay in English EXCEPT for what you highlight. That will be translated!
Option two, you can have Word translate the whole document. Like if you want to send a memo to your French co-worker and so you're translating everything you've written.

For option one, you will use your mouse to highlight the sentence or paragraph you want to translate.

Once highlighted, you will go to the Review tab on the Menu. Select Language. This will pop up an option for Translate. Then click on Translate Selection.

This will then pop up a box on the side where you can see that it automatically detected the language I wrote the sentence in, and then I can choose which language to translate to. Once chosen, you hit Insert at the bottom to insert the translated text back into the document.

Voila!

Now if you are wanting to translate the whole document, it's pretty similar. You don't need to select anything, just have the document open and go to the Review tab, click on Language, Translate, and then choose to Translate Document.

This time when the Translator box pops up, you don't see the text - you just have the option to tell it which language it is in and which language you'd like it to translate to.

Click Translate and the whole document will change over!
And if you do this regularly from one language to another, you can check the box that says Always translate to this language so that you don't have to pick every single time.
So there you have it! Built in translation for whatever your translation needs are! So have fun with it!